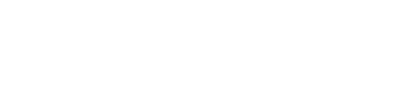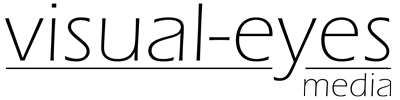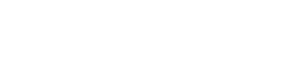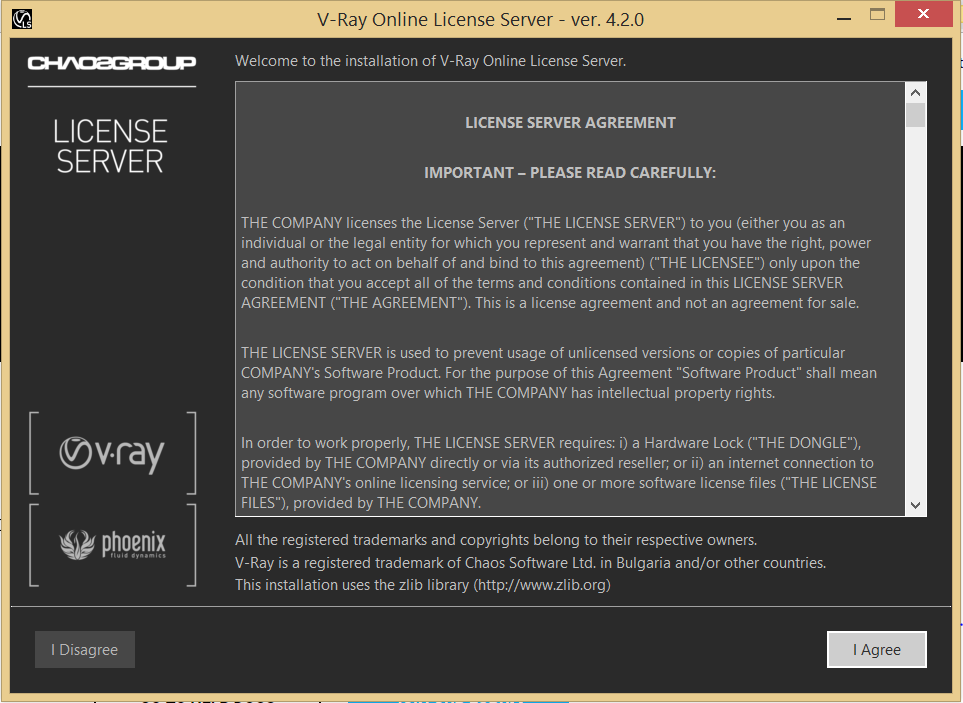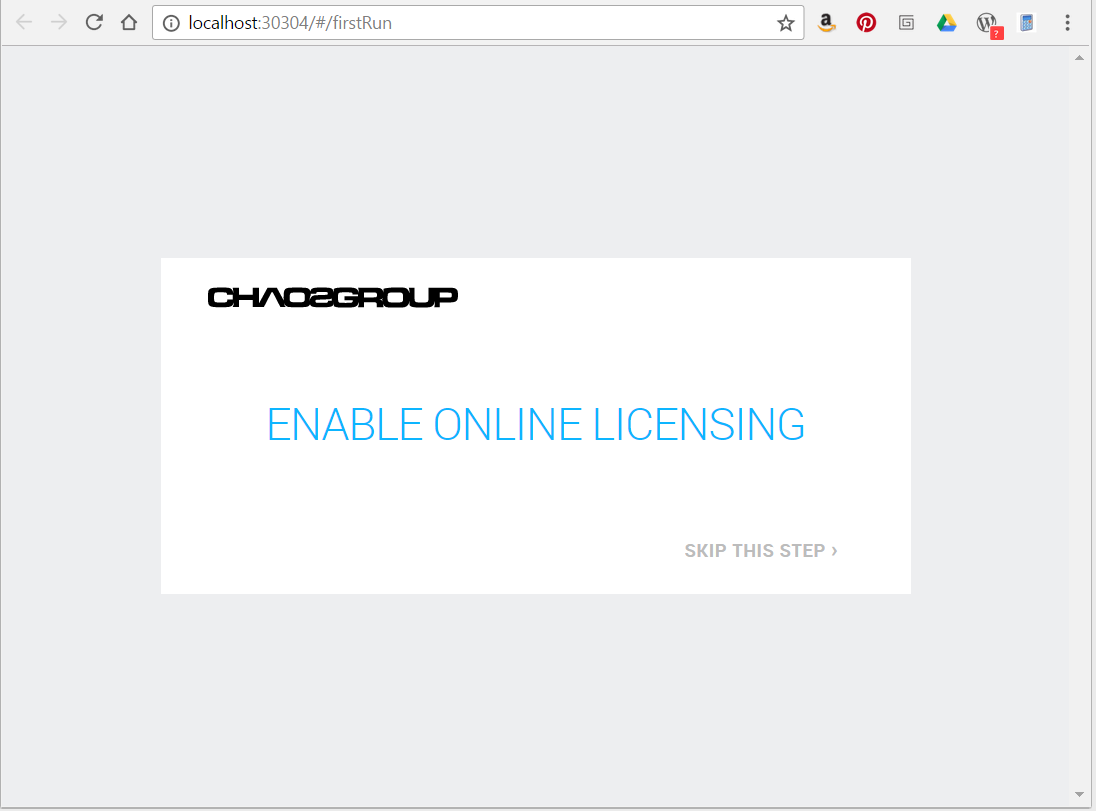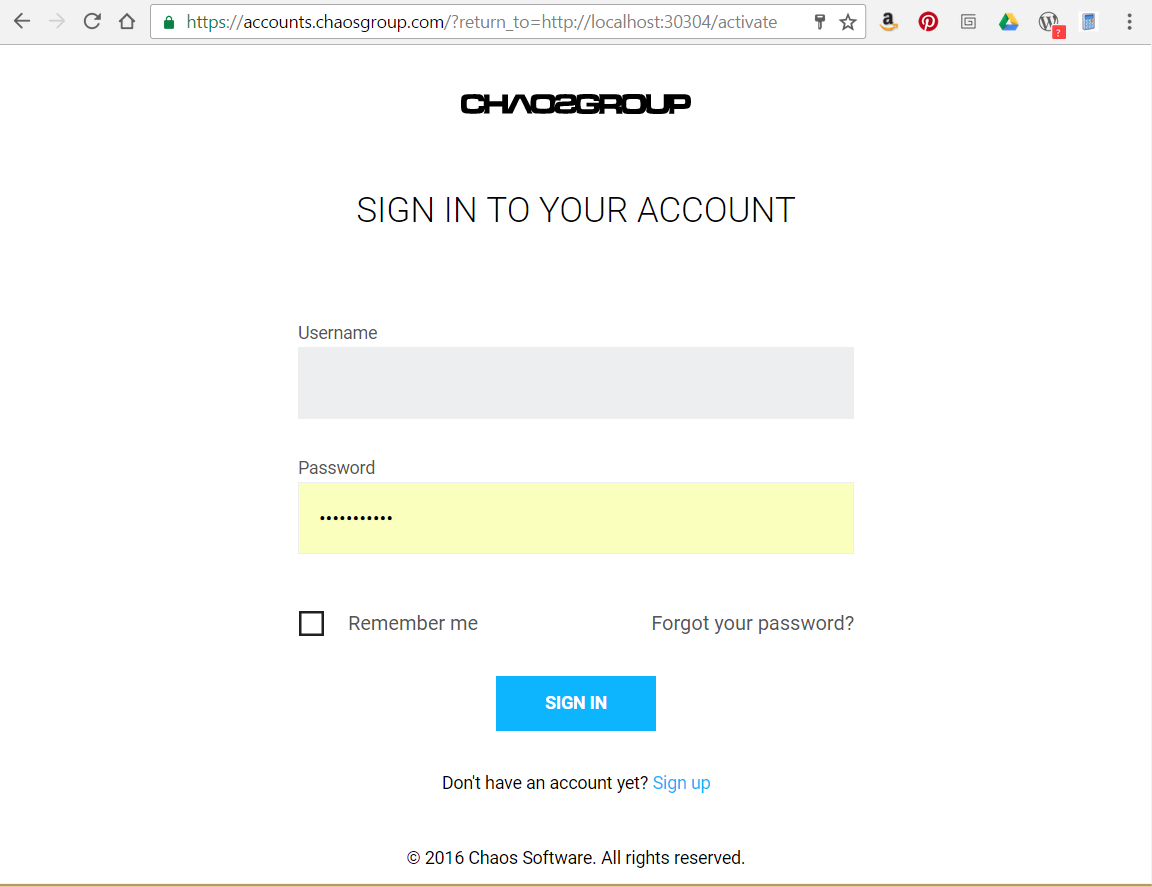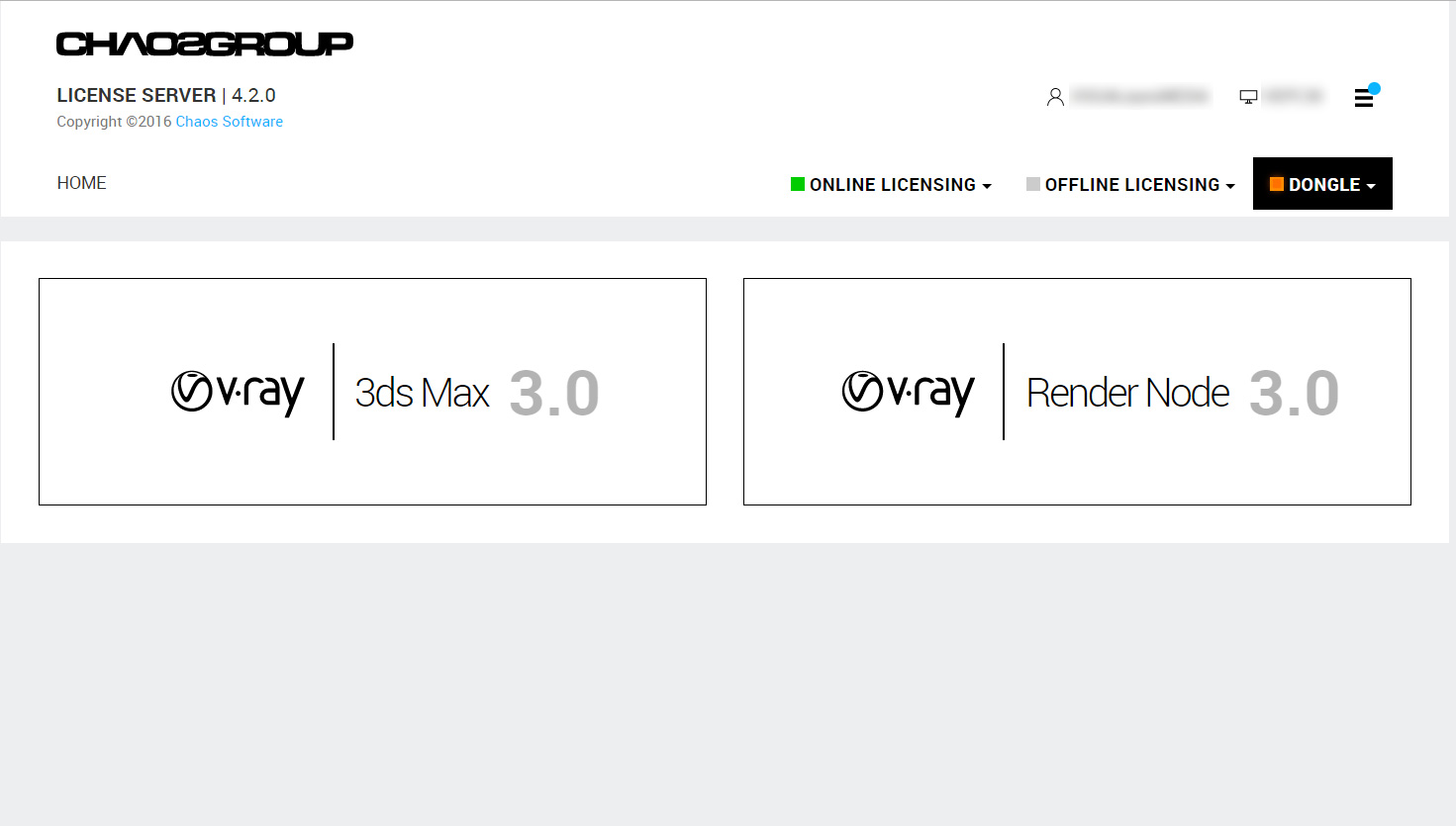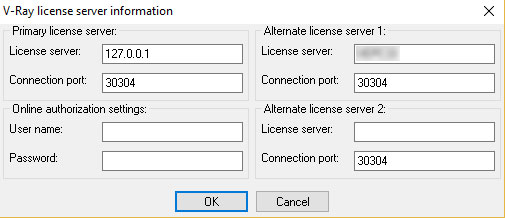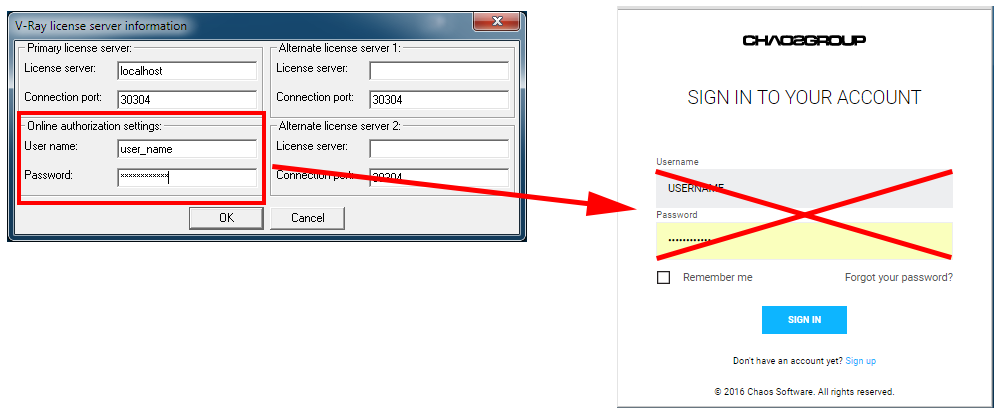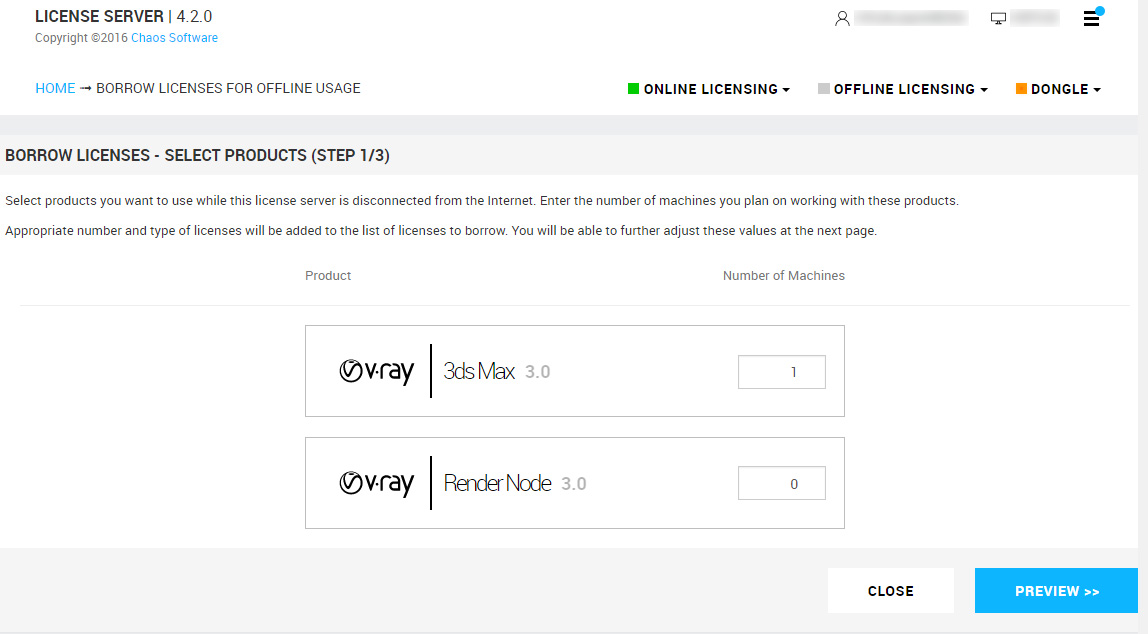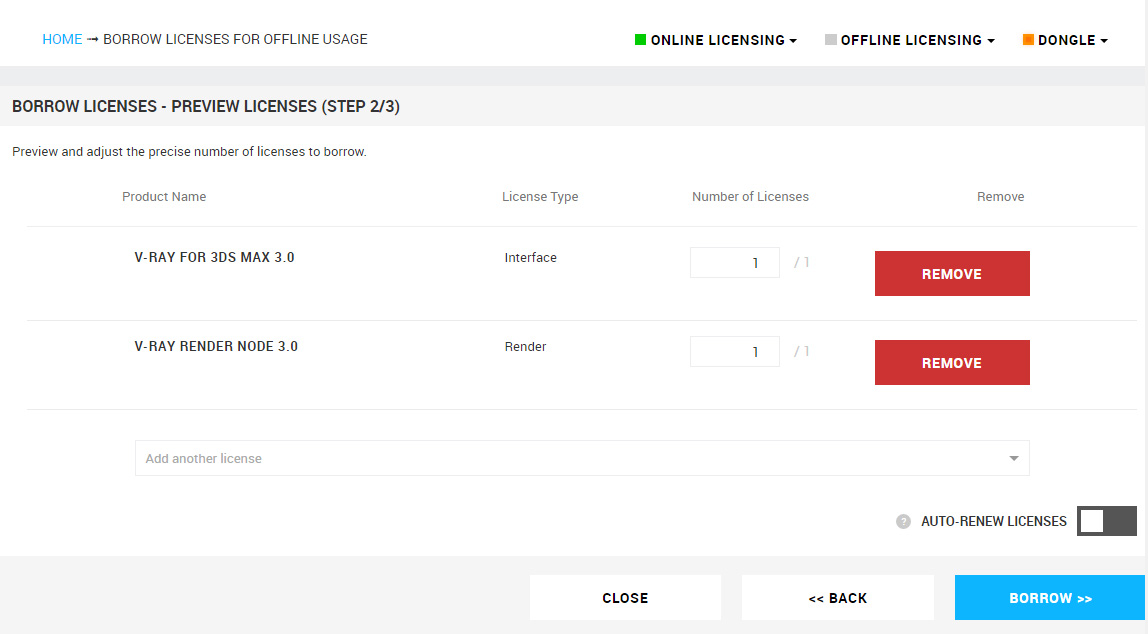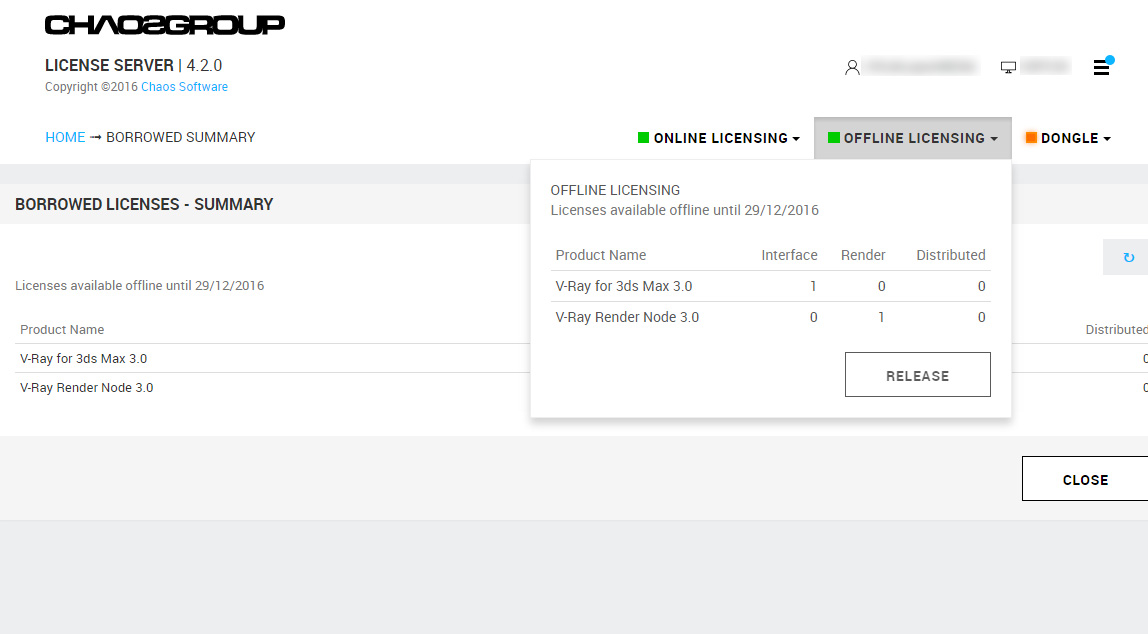VRay 3.5 Online Licensing
Chaos Group are currently public beta testing the latest incarnation of Vray for Max (Vray 3.5). There are a whole host of new additions and features that are being packed into this release, many have been covered in other blogs but one thing we couldn’t find much written about is a new feature called online licensing.
Online licensing has been around for a while for Revit, Sketchup, Modo and Rhino but maybe because its not the pretty end of VRay the literature on the subject is somewhat scarce.
I won’t focus too heavily in the installation process as this (credit to ChaosGroup) is relatively simple although there were a couple of nuances that I will mention as they may or may not get ironed out as the product moves out of beta.
The purpose of this article is to try and explain what you can and cannot expect with the online licensing and how to achieve it – something that confused the hell out of me for a couple of days!!!
* I will assume that like ume you have one of more existing licenses for Max and that is locked on a USB dongle, if you haven’t then I will assume when you buy a license it will be an online version and you can bypass the ‘dongle’ parts of this post.
As mentioned previously VRay 3.5 is currently in public beta, meaning that whilst you can download the software and use it as per normal, in order to utilise the online licensing you will need to apply to be part of there testing group. This can be done here. For us it was pretty simple and we got a response via email straight away, I am not sure what their policy is but hopefully you should be registered quite quickly.
Of course you will need the 3.5 software package too, this can be downloaded from the normal channels (download.chaosgroup.com) after you have logged in. The online license server comes packaged with VRay 3.5 so no need to download a stand-alone server. Be sure to use the filters on the left side. (Vray/3ds Max/All/ Beta).
Installation
Important: Before you install 3.5 you must uninstall any previous version that you may have had (if you want to use online licensing), for many including ourselves this is a bit odd as for most ‘upgrades’ Vray normally allows you to run the installer and it just overwrites the previous version. Well to be fair it does with this upgrade too but importantly if you haven’t removed Vray before you run the install for some reason it doesn’t start up the Online Server installation immediately afterwards.
NOTE: If you run a network of machines and you currently have a central server that you use as a license server you do not need to uninstall your current V-Ray version before installing 3.5. This is because you are not likely to need to run Online licensing on the client machines, these will instead point towards your main license server. The exception to this rule would be if there were a need to borrow an online license say on a laptop. If you do decide down the line you want to borrow a license you can always install the stand-alone license server 4.0 application.
So, after uninstalling your previous version open up the 3.5 package. You go through the standard license agreement and choice of usage types etc. on completion a second window opens the License Server install.
If you go through the installation process as you would normally (default selections are fine) you will get to the end of the process and your default internet browser with a window looking something similar to below:
Click on ‘Enable Online Licensing’, you will then be asked to login using your ChaosGroup account:
Once enabled and logged in you will then be presented with a screen that look like this:
Congratulations you now have VRay 3.5 and Online license server working, easy right? Well yes and no, yes you have it working but what does it mean and how do you get it to work with the machines on your local network or on other remote networks. This is where the documentation for me fell down and the catalyst for this article. Hopefully I’ll shed some light and not cause too much confusion.
Usage
Firstly Online license server needs to be running, if you have just installed and followed the process above it should already be running, however, if you work through the next paragraph and you get ‘this site can’t be reached’ chances are you will need to ‘start V-ray online service’
You can get to the licensing window at anytime by using the address localhost:30304 in your internet browser. If your Online license server is activated on a different machine just use *computername*:30304
It is important to note at this point that there are two licensing technologies at work. There is ‘online‘ version and there is the old ‘dongle’ version. Currently (although I hope this changes) a dongle licence cannot be ‘migrated’ to an online license and vice versa. This means that if you have a dongle based license you will still need to be on the same network for client machines to see it, you cannot for instance have a license on a dongle at work and then use that same license at home via the online licensing process. You would still need to physically take the dongle home or set-up a VPN. You can only use online licensing with an Online Licence – luckily as part of the beta you get granted a temporary (I assume) online interface license.
The image above shows 4 important bits of information: Online Licensing / Offline Licensing / Dongle and below that the licenses available to you.
Online Licensing: First things first, the box next to online license should always be green, if it’s not enable it by clicking the drop-down and hitting ‘enable’; online licensing will not work until you have done this!
Offline Licensing: By default this will be grayed out; it goes green if you, or one of your team has borrowed one of your online licences, but I will go into that further a little later.
Dongle Licensing: This will be either green or orange. If the local machine is hosting the the Dongles and has appropriate WiBuKey software running this ‘light’ will be green, if not it will be orange as above. If it is green you will be able to use the drop down to see which dongles the Online Licensing interface can see. If it is green this machine is your license server on your local network and the ‘V-ray Online license server’ application must be running at all times for the other machines on the local network to see it.
Available licenses: Below the three drop downs there will be a list of all of the licenses available to you, this list includes all the licenses from available dongles as well as any online licenses.
Client Set-up for a Dongle License
Assuming that you have been licensing VRay for Max before via a Dongle, your next step should be to configure the client license settings via the utility that can be found in the ChaosGroup programs (via Windows ‘start’).
By default the primary license server is 127.0.0.1, leave that populated as it is. It is a loopback IP address that points back at the local machine, this is used for online licensing or if you have your dongle plugged into your local machine. In the ‘Alternate License Server 1’ group type either the computer name or IP address of the machine on your network that has the dongle plugged in and the License Server running. You can of course add a second Alternate if you have another server on perhaps a different network that you connect to at a different location. Press ‘OK’ and those settings will be saved and used.
This is of course exactly the same as how you would have set-up in the past except the loopback IP.
Client set-up for an Online License
The set-up for online licensing is even more simple, there is no need to change the Client license settings from the default, (see above). The only thing that you need to do is ensure that ‘V-Ray license server’ is running (either locally or on your network depending on your set-up). Think of it as a conduit application that communicates with the ChaosGroup’s servers submitting a request for license and then relaying that license to your local machine. On the V-ray license server settings information window (above) don’t worry about the online authorization settings, this has nothing to do with your Online licensing and is nothing to do with your Chaosgroup account.
Borrowing licenses
Only online licenses can be borrowed, licenses on USB dongles cannot be borrowed. Other than that it’s all very simple and quite intuitive. If you know that you are going to be offline you can ‘borrow’ an online license for up to 2 weeks after which you will need to re-connect in order to re-apply to borrow the license again. Of course you can return the license at any stage. Needless to say a borrowed license is not available to any other machine whilst it is in a ‘borrowed’ state.
To borrow a license go to Home screen on the Online license interface and click on the type of license you would like to borrow. A new page opens with showing the number of licenses you have available. In the top left corner you can click on Borrow V-Ray.
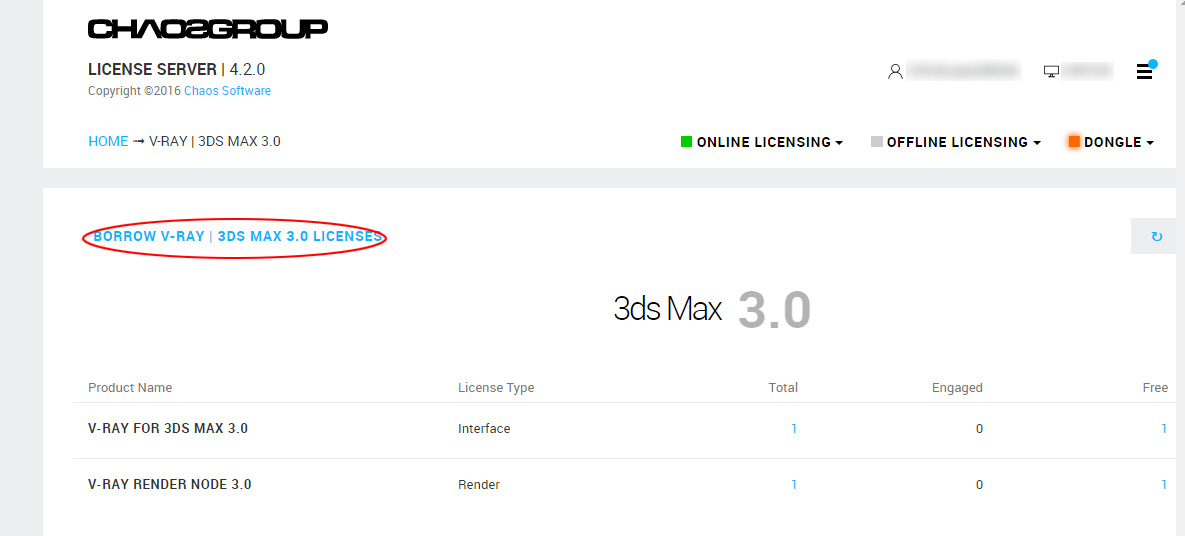 Then just follow the instructions…select the number of license you would like to borrow…
Then just follow the instructions…select the number of license you would like to borrow…
…review your choice and then confirm the action.
Returning your license is just as simple. Just go to the Offline Licensing dropdown and click on release
Case Studies
Case Study 1: A studio currently has a several workstations and multiple render-nodes. They currently have 4 Vray 3.0 licenses that are locked to a two USB dongles, those dongles are currently plugged into a network server that is running Vray License Server, the network server is not being used to render. All the workstations/render nodes point to that license server and are granted interface/render licenses on request. The studio decides to up-grade to 3.5 and buy an additional Online Interface License.
Each workstation and render node would require V-Ray 3.5 to be installed. The Network Server would also require License Server 4.2.0 to be installed (this is available as a separate download). The Online license server would need to be started and left running on the Network Server and Online Licensing enabled. The Online licensing interface will show the existing licenses on the Dongle as well as the one additional (new) online license. Client license settings should be pointed towards the Network Server. The licenses from the dongles and the online license will be released on demand.
If an artist wanted to work from home with an internet connection they ‘start V-Ray Online Service’ using the companies account the online license would be distributed on demand and released when not being used. If the user had no internet connection they could borrow the license but this would take that license out of the pool for two weeks or until returned.
Summary
There are a couple of main points that are important to remember:
- Online License and dongle license work together on the same platform but are not interchangeable. You cannot migrate from one to the other.
- Only online licenses can be used on different networks or borrowed.
- A license server must be running all the time either locally or on the network depending on your set-up for V-ray to work.
This is a huge step forward for V-ray licensing and is extremely beneficial help with remote working whether that be allowing artists to work from home, freelancers being able to work in studios with their own licenses or god forbid taking your laptop on holiday to sneak a couple of hours work in before breakfast 🙂
The software is still in beta so there maybe some changes and I may have got somethings wrong, if so let me know and I am happy to update the post accordingly.